パワーユーザーレポート1-3(寺澤 任弘氏)
.jpg)
SketchUp で?OpenStreetMap 建物入力
PlaceMaker を開発したmindsightstudio から、SketchUp で OpenStreetMap (以下 OSM) の3D建物形状入力に特化したプラグインSketchOSM (FREE) がリリースされています。
OSM の編集方法については1回目のブログ記事で概要をレポートしましたが、このプラグインではSketchUp の描画コマンドで建物形状を入力でき、ダイアログで建物高さや屋根形状などをインタラクティブに入力でき、OSM のエディタによるタグ設定などと比べて直感的なので、かなりの作業を省力化することが可能です。
今回はSketchOSM での建物入力を、実際の手順に沿ってレポートします。

- プラグインのダウンロード
プラグインは 以下のリンクからダウンロード可能です。
SketchUp Pro(Make)2017 および SketchUp Pro2018 のWindows版に対応しています。Extention Warehouse
https://extensions.sketchup.com/en/content/sketchosm-placemakerSketchOSM 解説ページ
https://mindsightstudios.com/sketchosm/ - OSM アカウントの登録
入力結果は直接OSM にアップロードされるのでOSM を編集するためのアカウントが必要です。
アカウントを持っていない場合は、OSM のサイトの「新規アカウント登録」ボタンから、メールアドレス・表示名・パスワードを入力して、ユーザー登録しておきます。

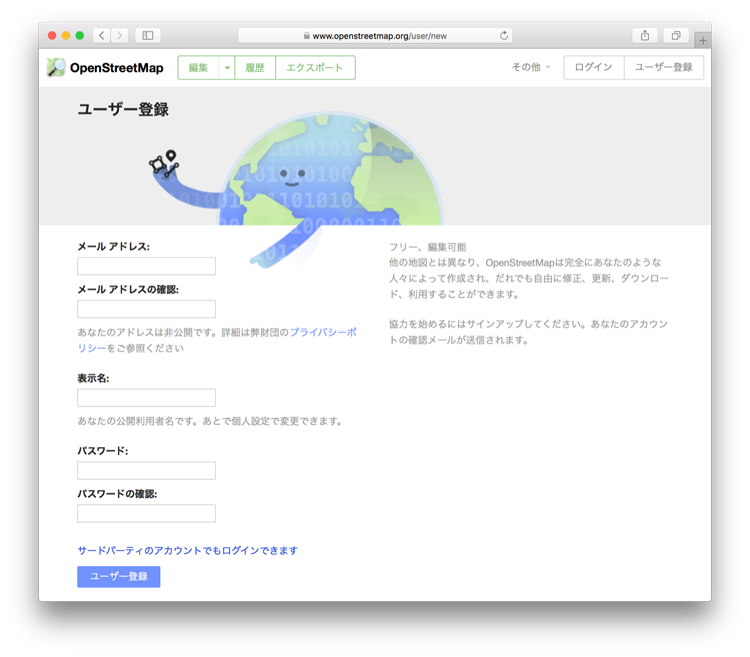
- プラグインのインストール
[機能拡張マネージャー] から、プラグインをインストールして、[表示] メニューから SketchOSM ツールバーをアクティブにすると、3つのツールアイコンが表示されます。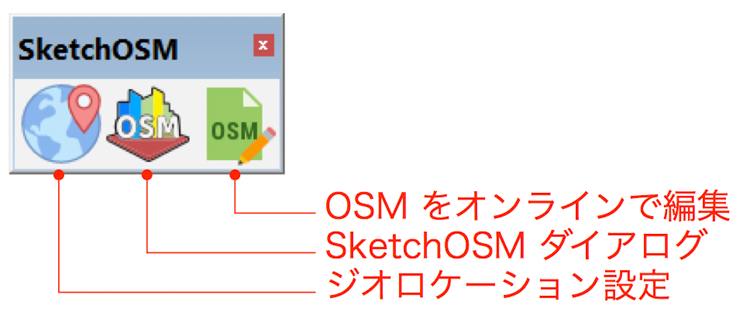
- ジオロケーション情報の設定
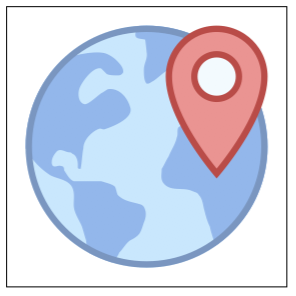
まずは、ジオロケーション設定ボタンを押して、3D建物入力をするエリアを設定します。
DigitalGlobe の衛星画像が表示されるので、該当エリアを検索して取り込みます。インターフェースは SketchUp の [場所を追加] コマンドと同じです。 ( SketchUp Make2017 では衛星画像は標準では取り込めなくなりましたが、このプラグインをインストールすることで可能となります。)
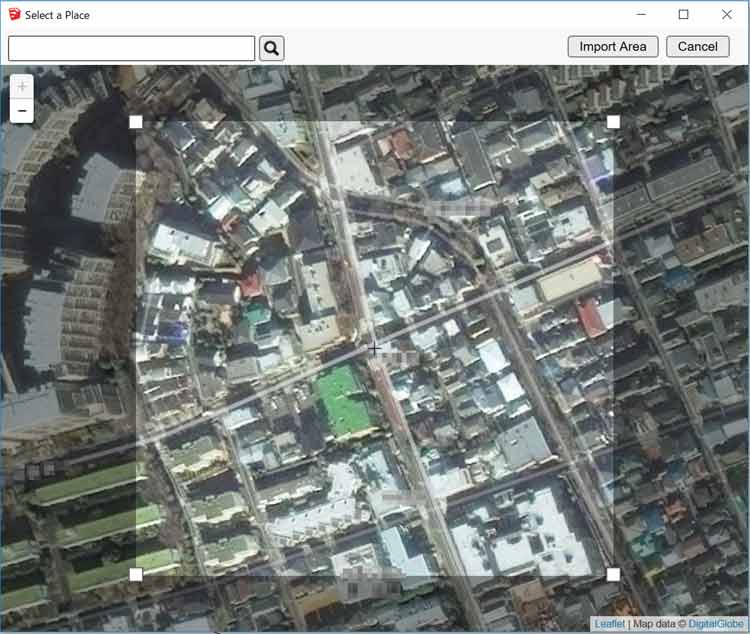
入力エリアを決めて、[Import Area] ボタンを押すと、指定した範囲の衛星写真画像が取り込まれ、道路の線形と、その範囲にOSMですでに建物情報が入力されていた場合、参照用として建物が3Dモデルとして表示されます。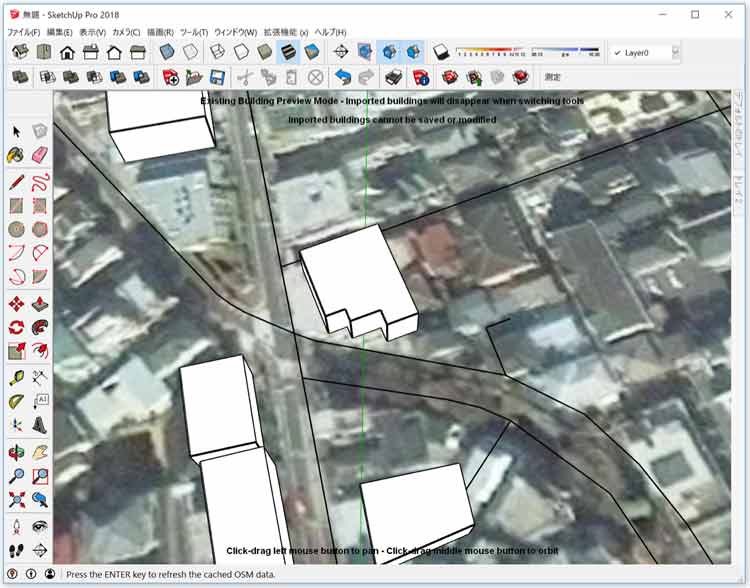
画面上にメッセージも表示されていますが、これらの3D建物はあくまでも入力済みかどうかを確認する参照用のもので、拡大縮小、オービット、パンは可能ですが、SketchUp の描画コマンドや選択アイコンをクリックした時点で消えて、道路線形のみの表示となり、保存はできません。(後述するコマンドで、再表示は可能です。)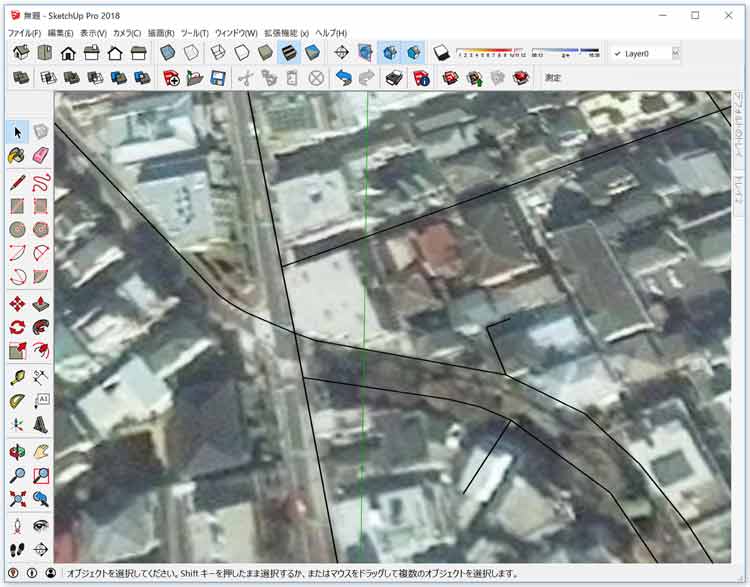
- 建物情報の入力/編集/アップロード

ジオロケーションの設定ができたら次にSketchOSM ダイアログを開きます。
OSM にログインしていない場合は、下記のダイアログが表示されます。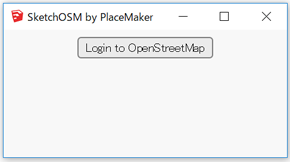
[ Login to OpenStreetMap] ボタンを押すとブラウザが開くので、ログインしてください。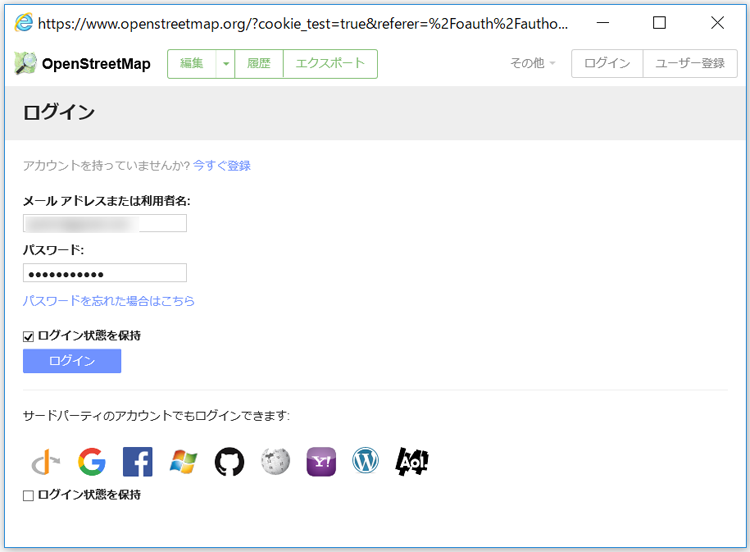
続いて表示されるページでSketchOSM がOSM にアクセスして、自分の利用者設定を読み込み、地図を変更することを許可します。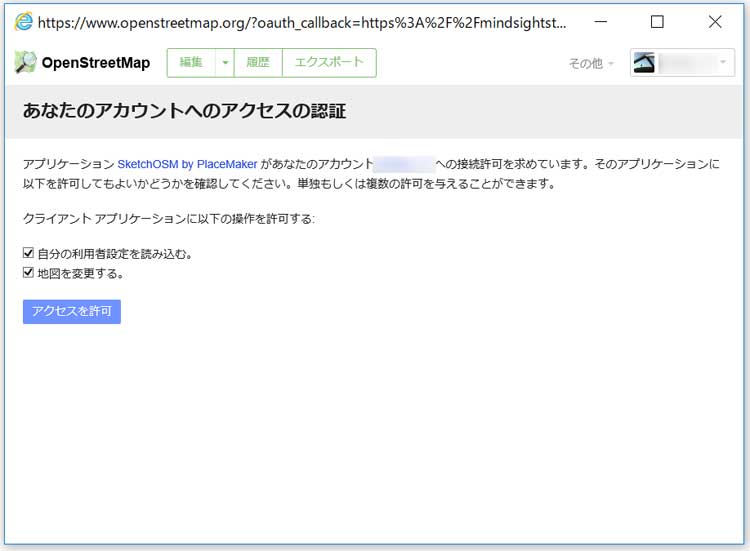
これで、SketchOSM ダイアログに各種コマンドが表示されます。ダイアログの上部に並ぶ各種コマンドは以下の通りです。
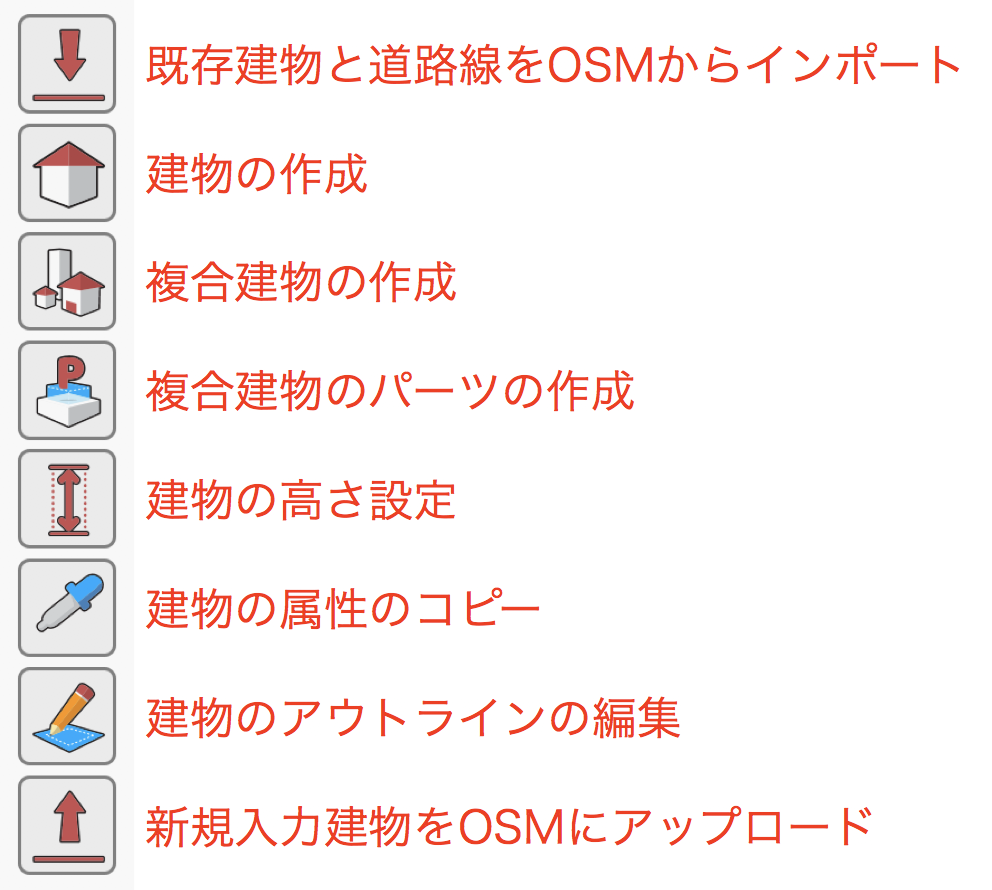
建物の入力は、まず、SketchUp の描画ツールで、屋根形状のアウトラインをトレースします。閉じた形状を入力したら、プッシュ/プルで立体化したくなりますが、立体化はせずに、平面形状のまま[面]または外形線の[エッジ]を選択した状態で、SketchOSM ダイアログの[建物の作成]コマンドをクリックします。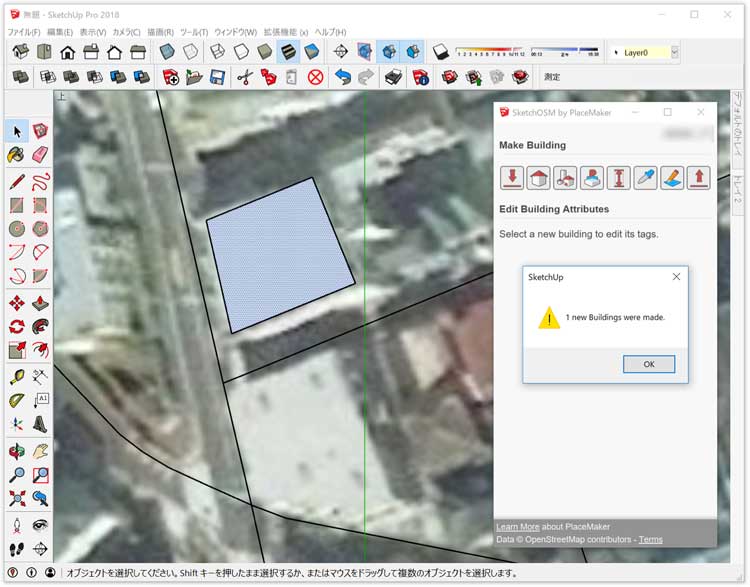
問題なければ [1 new Buildings were made.] と表示されるので、[OK] ボタンをクリックします。すると入力した建物がグループ化されて、次に建物の高さ、屋根形状などを入力するためのダイアログが表示されます。
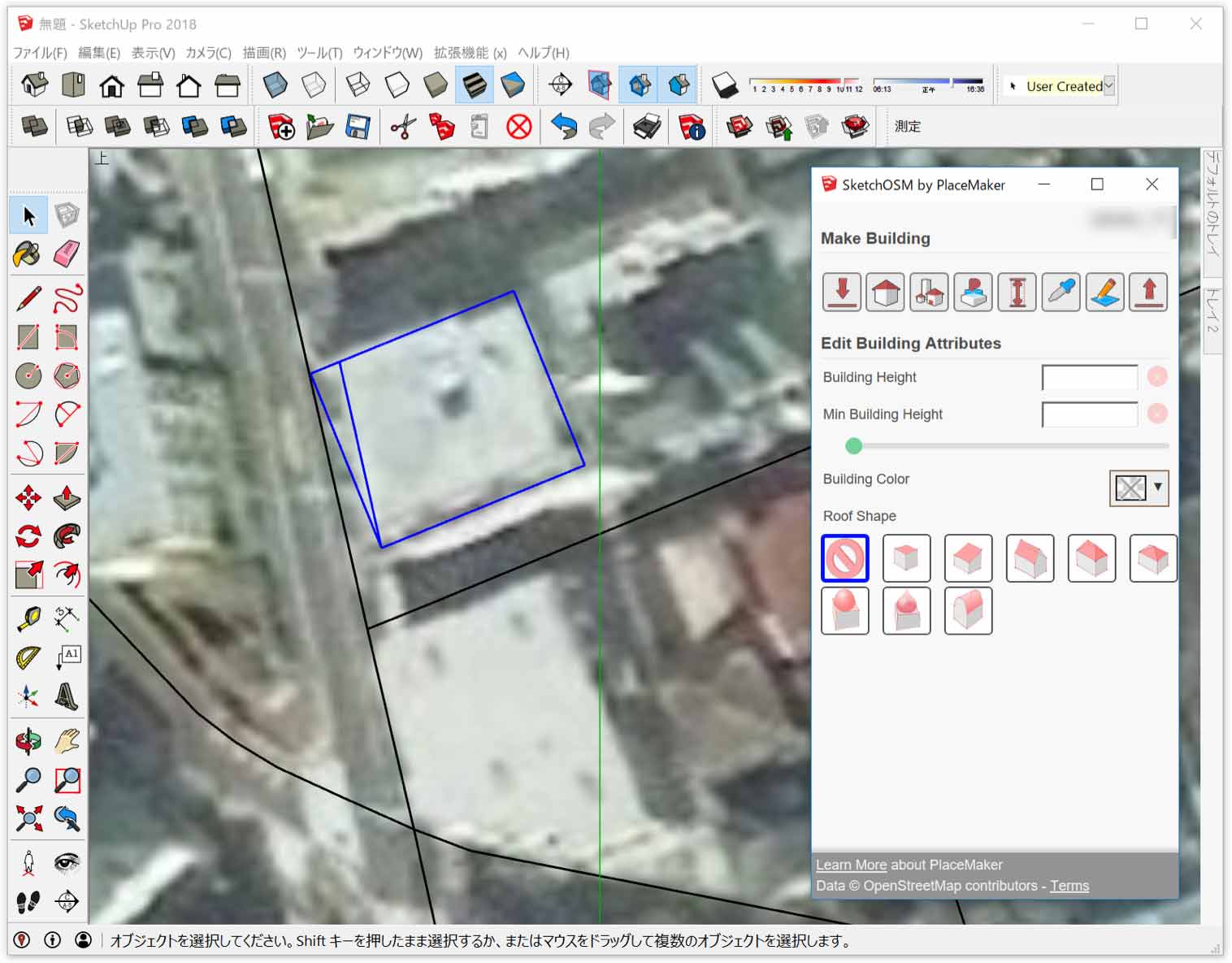
ここで、[Building Height] に建物高さを入力します。
[Min Building Height] は建物ボリュームが地上からどのくらいの高さから始まるか指定するものなので、ピロティ状となっている場合に入力しますが、通常は空欄のままで大丈夫です。(ここに数値を入力した場合は、その位置をスライダーバーでインタラクティブに調整可能です。)
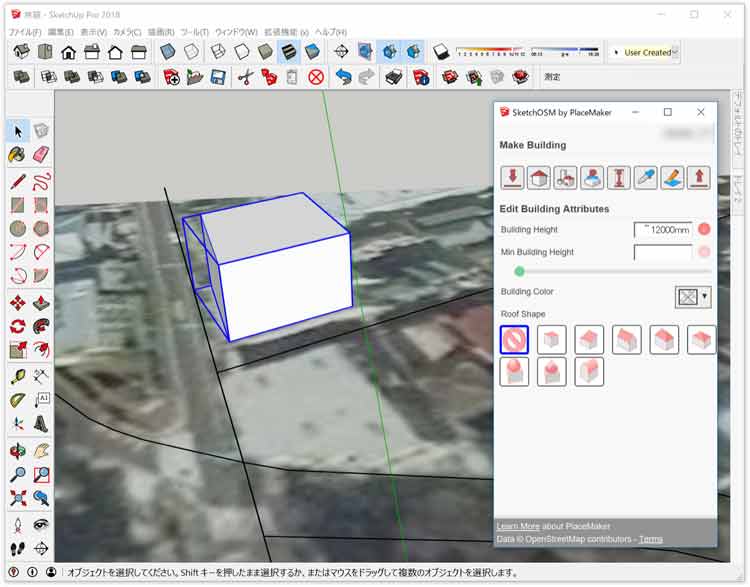
[Building Color] の右のアイコンをクリックすると、色の指定も可能です。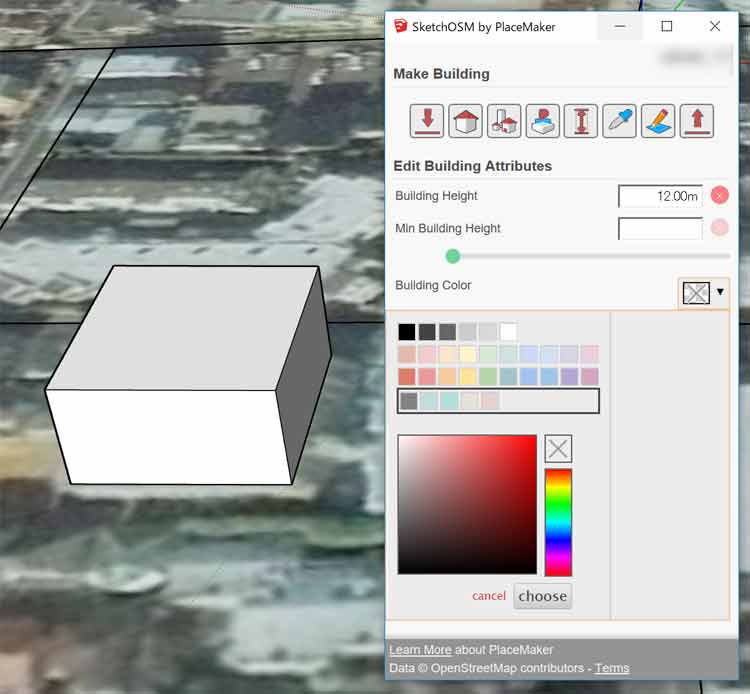
単に箱状のモデルの場合はこのままで入力は終わりですが、OSM で屋根形状について、さらに詳細に LOD2 (*1) の指定をする場合は、[Roof Shape] に表示されている8種類のアイコンから、その形状を示すボタンをクリックして、屋根の高さを指定して、スライダーでインタラクティブに調整したり、勾配の方向や屋根の色も指定可能です。
(*1)LOD2については下記リンク参照
https://wiki.openstreetmap.org/wiki/Simple3DBuildingsV1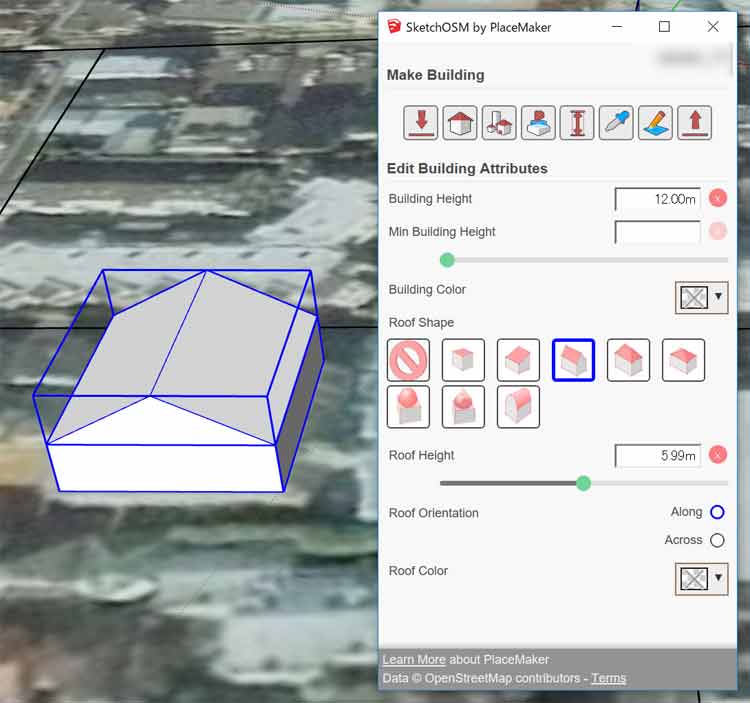
1つの建物が複数のパーツで構成されている場合は、[複合建物の作成]と[複合建物のパースの作成]から入力します。また、[建物高さ設定]で高さを再指定したり、入力済みの建物形状からその[建物の属性をコピー]したりすることもできるようになっています。また、一旦3D化された[建物のアウトラインを編集する]場合は、その建物を選択した状態でダイアログからボタンを押すと、入力した2Dの状況に戻るので、そこでアウトラインを編集します。
建物の形状を入力する際の注意点として、下敷きにしている画像によっては、すこし斜めからの画像となっている場合、屋根レベルで形状をトレースした位置のままでは、実際に配置されている位置とはズレが生じてしまうので、ここで配置を変更するなど、再確認しておきます。
入力が完了したら、[新規入力建物をOSM にアップロード]します。
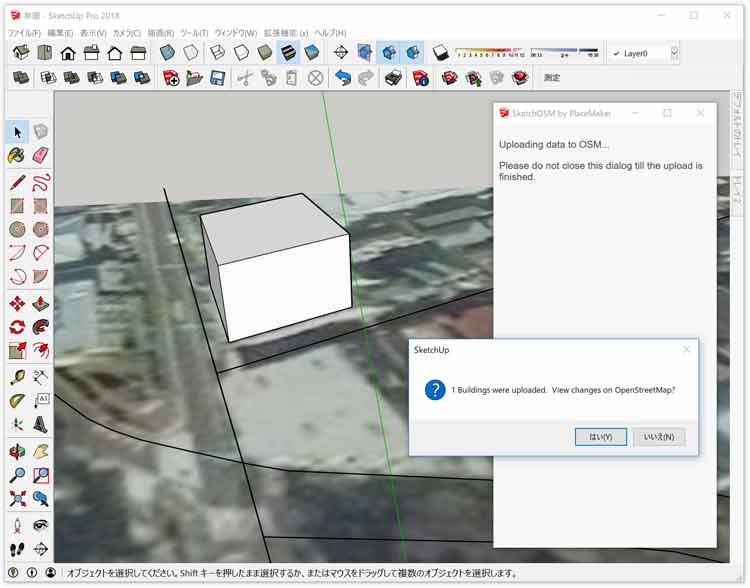
アップロードが完了すると、その結果を OSM のエディタで確認することも可能です。 -
OSM をオンラインで編集

[OSM をオンラインで編集] するボタンも用意されているので、クリックして OSM のエディタ (iD) で編集も可能です。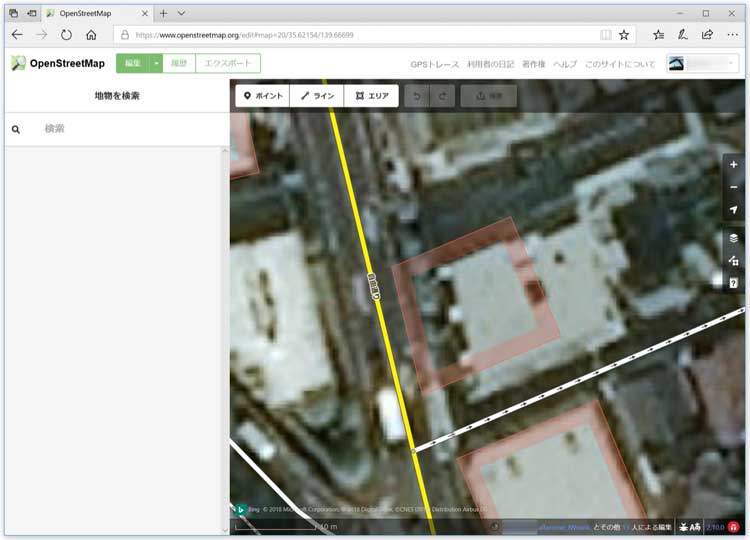
アップロードした結果はすぐに OSM に反映されるので、F4map でその状況を確認できます。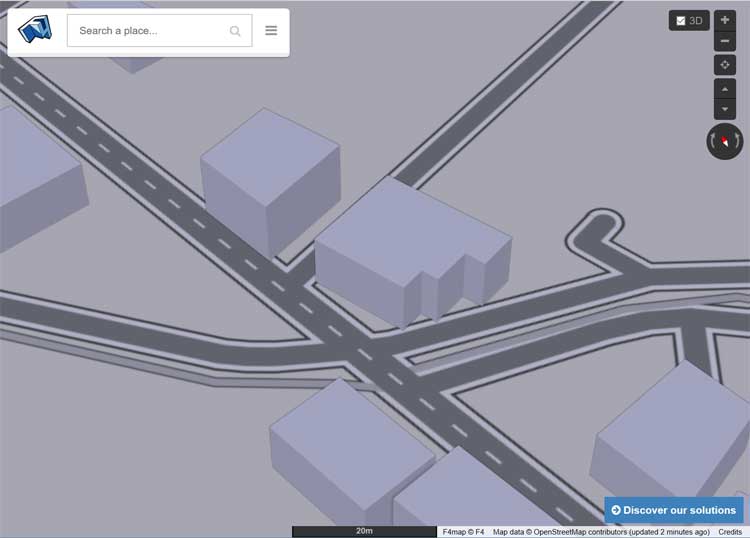
もちろん、前回レポートした様に、CADMAPPER やPlaceMaker などにもその結果はほとんどタイムラグなく反映されます。
?
このプラグインをつかうことで、OSM で定義されたさまざまなタグを意識することなく、LOD2 の屋根形状を含めた3D建物の入力が可能となるので、該当エリアに建物情報がない場合は特に有効だと思います。
-
 Revit Importerを使えばSketchUpでのワー…
Revit Importerを使えばSketchUpでのワー…
2023.01.26
SketchUpではStudio用のRevit ImporterとSketchUp for Desktopで利用
-
 強いデザインの物語が優れたデザインを生む理由…
強いデザインの物語が優れたデザインを生む理由…
2021.12.13
建築デザインの物語が最終的なデザインにどれほど影響を与えるかを理解するために、礼拝所と学校のホールを見てみましょ
-
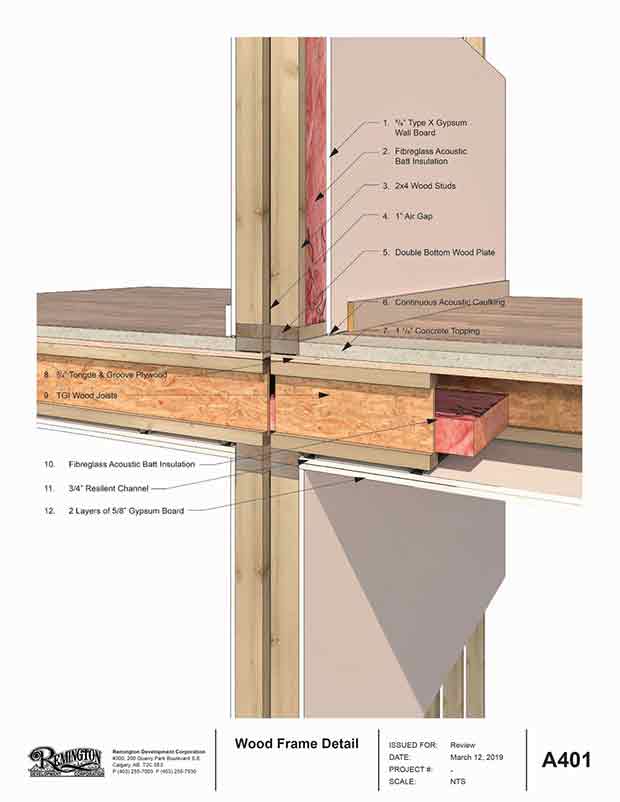 効率的なデザインビルドワークフローの詳細…
効率的なデザインビルドワークフローの詳細…
2021.11.29
Remington Development CorporationのScott Miller氏は、商業施設から住







<株式会社アルファコックス>
建築・土木・インテリア関連CG・
3Dモデルソフトウェアの販売・サポート