SketchUp 2022 機能紹介

実際の動作については、動作環境をご確認のうえ評価版をお試しください。
機能についてはブログにも掲載しています。そちらも併せてご覧ください。
ブログ:2022年、LayOutとSketchUp Proでよりスマートに仕事をしよう
■ SketchUp 2022新機能
■ LayOut新機能
SketchUp 2022新機能
SketchUpを検索
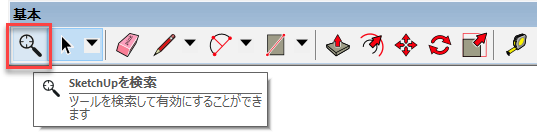
「基本」ツールバーのアイコンや、ヘルプメニュー>SketchUpを検索 または、ショートカットキー「Shift+S」で使用できます。
SketchUp for Webで初めて導入された「検索」は現在ではSketchUp Proの機能として、ネイティブ・コマンドやインストールされた拡張機能を素早く見つけ起動させることができます。
SketchUpでツールを探したり、覚えたりするのに貴重な時間を費やす代わりに、名前または「等高線」「ブール演算」「面取り」などのワークフロー関連のキーワードを入力することで素早くツールを見つけることができます。
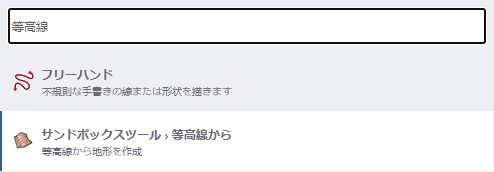
ヒント!
英語で検索するとプラグインのコマンドが見つけやすくなります。
検索は、公式にサポートされているすべての言語でローカライズされています
なげなわツール
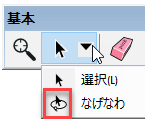
「基本」ツールバーのアイコン、及びラージツールセットのアイコンや、ツールメニュー>なげなわ または、ショートカットキー「Shift+スペース」で使用できます。
「なげなわツール」はカメラの向きを変えることなく、独自の選択範囲を描画することができます。
ドラッグして手書きの選択範囲を作成できます。また、選択ツールと同様に、クリックで選択したり、ShiftキーやCtrlキーと組み合わせて追加選択などが可能です。
ドラッグして時計回りに移動すると完全に範囲内に含まれるエンティティが選択されます。
ドラッグして反時計回りに移動すると下図のように点線のベクターラインで表示され、範囲に交差しているエンティティが選択できます。
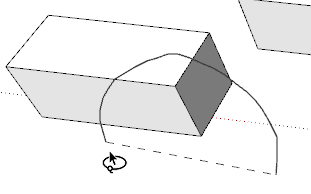
ヒント!
ウィンドウメニュー>環境設定 の「描画」で、”なげなわの方向”の時計回りと半時計周りを逆に設定することができます。
タグツール
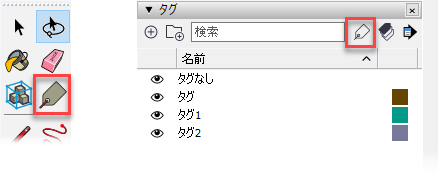
ラージツールセットのアイコンや、ツールメニュー>タグ または、トレイの「タグ」ダイアログのアイコンで使用できます。
タグツールを使用すると、オブジェクトのタグをクリックしてタグを適用できます。事前に複数のオブジェクトを選択しておき、まとめてタグを適用することもできます。これまで、オブジェクトを選択して、トレイのエンティティ情報でタグを選択して適用していた操作が簡単になりました。
タグを選択していないときや複数のタグを選択しているときにはカーソルはになります。
この状態ではタグを設定することはできないので、トレイの「タグ」ダイアログでタグをひとつ選択してください。
または、Altキーを押すとカーソルがスポイトに変わるので、オブジェクトをクリックしてそのオブジェクトのタグを抽出してください。
Ctrlキーを押すとカーソルがに変わり、同じコンポーネントのタグを入れ替えることができます。
Shiftキーを押すとカーソルがに変わり、一致したタグを置き換えることができます。
※上記の制御キーは押し続けるのではなく、キーを押してキーから手を離したときに各キーの機能になります。
トレイの「タグ」ダイアログの下図の「タグの色」アイコンをクリックすると、オブジェクトがタグの色になるのでタグの変更がわかりやすくなります。
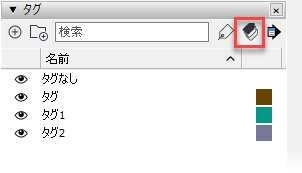
フリーハンドツール
フリーハンドツールが大幅にアップグレードされ、より滑らかな曲線エンティティを作成できるようになりました。
滑らかになるのでセグメント数は増えます。曲線を描画した直後に以下のキーを押すと、曲線のセグメント数を段階的に増減することができます。
- Ctrlキー(MacはOptionキー)を押すとキーを押すごとに曲線のセグメント数を段階的に減少させることができます。
- Altキー(Macはcommandキー)を押すとキーを押すごとに曲線のセグメント数を段階的に増加させることができます。
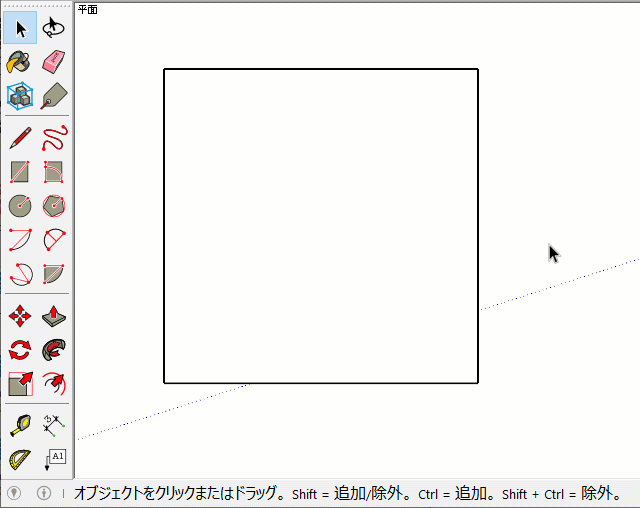
矢印キーで軸ロック機能を使って描画平面を切り替えることができます。(2021.1で導入)軸ロック機能を使用しない場合は、異なる平面上の隣接する面を横断して描画できます。
円弧ツールの接線推論ロック
2点および3点円弧ツールの接線推論ロックが追加されました。接線推論ロックにより、接線円弧を連続して描画することができるようになりました。
Windowsの場合はAltキー、Macの場合はCommandキーを押すと接線推論ロックを切り替えることができます。2点または3点円弧ツールで既存のエッジの端点をクリックして、次のクリックで接線円弧を描画して、続けて接線円弧を描画できます。描画を終了する場合は、ESCキーを押します。
シーン検索
シーンを検索して選択できる機能が搭載されました。モデルに大量のシーンがある場合に便利です。
2つ以上のシーンがあるときに下図のようにシーンタブに表示されます。検索したシーンをクリックするとそのシーンにジャンプします。
Windowsは下図のようにシーンタブの左側にある検索ボタンをクリックします。
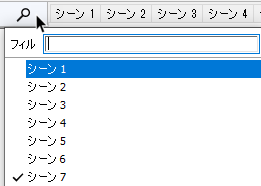
Macは下図のようにシーンタブの右側の下向き矢印をクリックします。
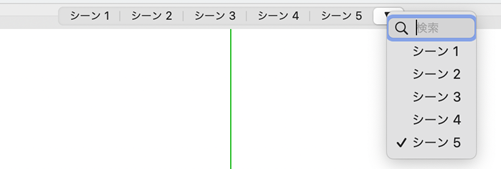
モデル軸の角度で標準ビューが表示される
ツールメニュー>軸 にて、軸方向をカスタマイズした場合、以前のバージョンのSketchUpでは、標準ビューコマンド(上、前、右…)はカスタマイズされたモデル軸は無視されていました。
SketchUp2022では、カメラメニュー>標準ビュー>平面 などを選択した場合にカスタマイズした軸方向で表示することができるようになりました。
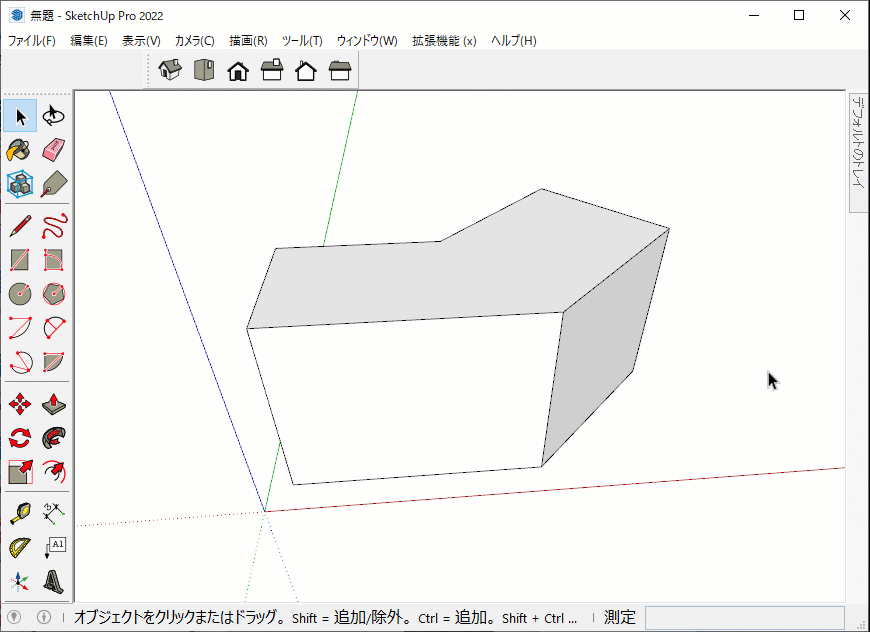
LayOut新機能
ビューポートベースの自動テキストラベル
SketchUpのビューポートからエンティティやコンポーネントの属性をLayOutに取り込む既存のラベルに加え、ラベル作成時やテンプレート化されたラベルの自動テキストメニューから選択できる新しい自動テキストタグを導入しています。
これらのラベルはすべて、スクラップブックや透明なラベルリーダーで使用することができます。つまり、スクラップブックからオートテキストラベルをドラッグし、エンターキーを押してラベルリーダーをドラッグするとそのビューポートに関連する値が自動的に表示されるのです。
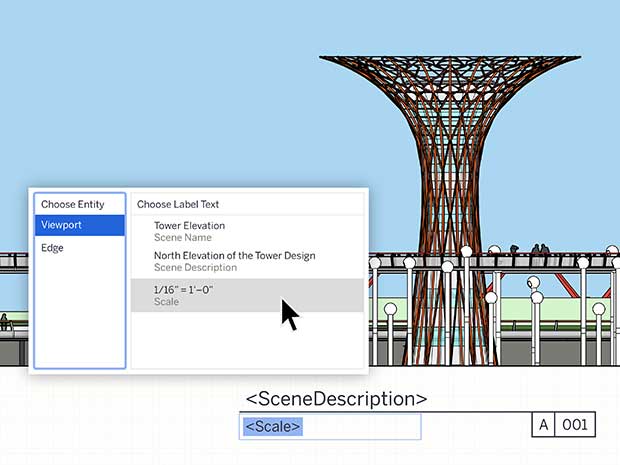
これらのタグには
などのパラメータ入力が含まれます。
ビューを基本にした自動テキスト機能が大幅に改良されて、ドキュメントの作成時にSketchUpモデルに埋め込まれた情報をLayOutでより多く利用できるようになり、テンプレートがより効率的になりました。例えば、自動テキストを使用してシーンやその説明を選択すると図面タイトルが自動的に入力されます。さらに「縮尺図面」タグを利用して縮尺を指定すると現在のビューポートのスケールを表示します。モデルビューポートのスケールが変更されるとスケールのコールアウトは自動的に更新されます。
ヘルプセンターのドキュメントで使い方を確認してください。
ページ管理用自動テキスト
目次を手作業で作成・管理するのは時間がかかりミスも起こりがちですが、タイトルブロック管理の新しい機能により簡単に正しくできます。
Page Count
「PageNumber 」タグはページ番号を 「PageCount」 は定義した範囲内のページ数を表示するタグです。「PageCount」では、開始ページ(特定の範囲の開始位置)、文字スタイル、および範囲の最終ページを指定することができます。この機能はLayOut ドキュメントの冒頭にインデックスや目次を作成する場合に便利です。
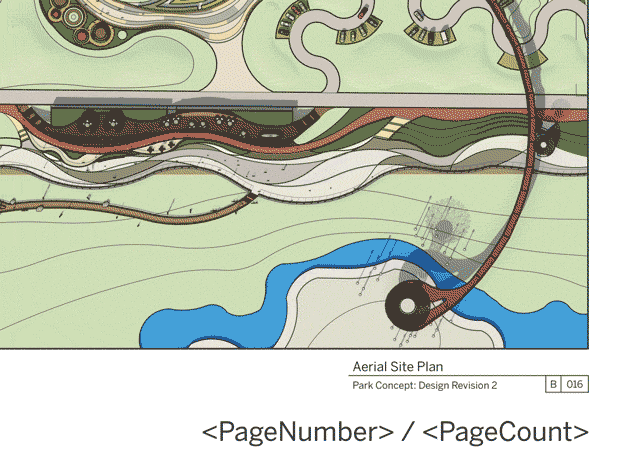
Page Name
「PageName」タグを使うと、現在のページではないページの名前を使うことができます。例えば、文書の3番目の位置にあるページ名を表示したい場合は、「PageNumber(3)」と入力します。さらに、ページの追加、削除、並び替えがあった場合、ページ名は動的に更新されるので、目次の作成と最終確認の時間を短縮することができます。
連続自動テキスト
長年の要望であった連続自動テキストは、複製時に自動的に付加される新しい自動テキストタグです。このタグは図面や図形の注釈、図面タイトルや凡例の作成など、従来はコピーごとにテキスト編集が必要だった多くの用途に使用されます。「PageNumber」 自動テキスト と同様に、連続タグは何度でも複製して再利用することができます。
LayOut の新しい自動テキスト機能をすべて使いこなすために、LayOut のタイトルブロックのスクラップブックにそれぞれ 2 つの新しいページを追加しました。
テキストの検索と置換
LayOut ドキュメントで複数のページにまたがるテキストをすばやく作成したり、コピーしたりする方法はいくつかありますが、ドキュメント全体のテキストを修正することは比較的困難でした。文書内のすべてのページとテキストボックスを確認する必要がありました。LayOut の検索と置換はこのような時に最適です。検索と置換を使えば、選択範囲、ページ、文書内のテキストを迅速に変更することができます。これは品質保証プロセスのスピードアップに役立つだけでなく、図面タイトル、ページ番号、指定建材の更新、誤字脱字の修正などをより効率的に行うことができます。
他のアプリケーションと同様、「検索と置換」は Ctrl/Command + F のショートカットや、LayOut の「テキスト」メニューから起動することができます。
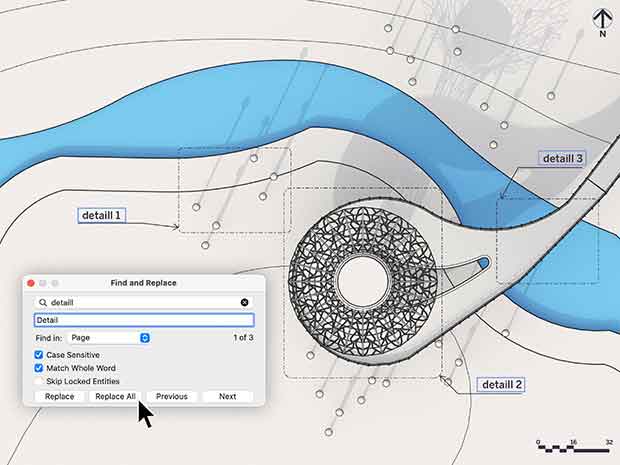
ズーム選択
SketchUpから採用された新しいズーム選択コンテキストコマンドで、ズームの遅れを解消しました。LayOut のページが詳細かつ複雑になると、スクロールボタンのズーム機能では使い難い状況があります。LayOut の選択範囲内で思うようなズームレベルにジャンプできるようになり、ズームインまたはズームアウト時に発生するイライラする遅延が少なくなるはずです。







<株式会社アルファコックス>
建築・土木・インテリア関連CG・
3Dモデルソフトウェアの販売・サポート