SketchUp 2020 機能紹介
実際の動作については、動作環境をご確認のうえ評価版をお試しください。
機能についてはブログにも掲載しています。そちらも併せてご覧ください。
ブログ:SketchUp 2020が遂にリリース
SketchUp Pro2020新機能
新しいインストーラー
SketchUp Pro2020では、オンラインインストーラーとオフラインインストーラーの2つのインストールプログラムが用意されています。
オンラインインストーラー
英語のインストールプログラムからその他の言語(日本語含む)を選択すると、インターネットに接続し選択した言語をダウンロードしインストールします。
※インターネット接続必須
オフラインインストーラー
英語とその他の言語(日本語含む)がセットになったインストールプログラムです。インターネットに接続しないで、使用する言語のプログラムがインストールできます。
ただし、プログラムをインストールするパソコンに次の機能が存在しない場合は、予めインストールする必要があります。
- Microsoft Visual C++ 2015-2019 再頒布可能 (x64) – 14.23.27820
- Windows 7 更新プログラム KB2999226
- .NET Framework 4.5.2
インストール言語の選択
[変更]ボタンをクリックすると、言語の選択ができます。
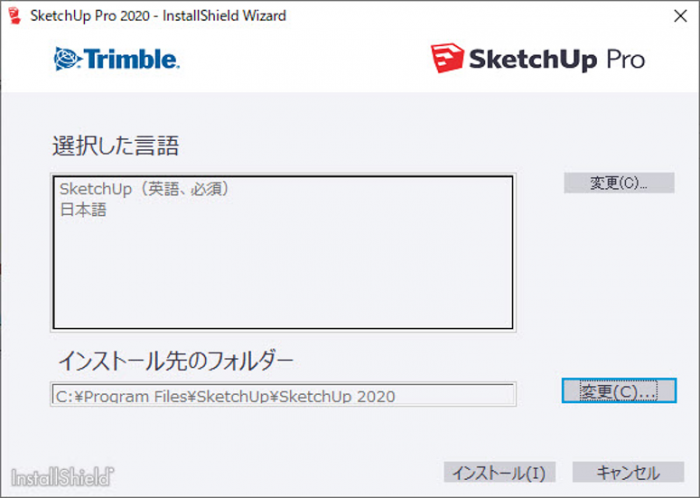
また、インストーラーを再実行すると、選択した言語を追加または削除できます。
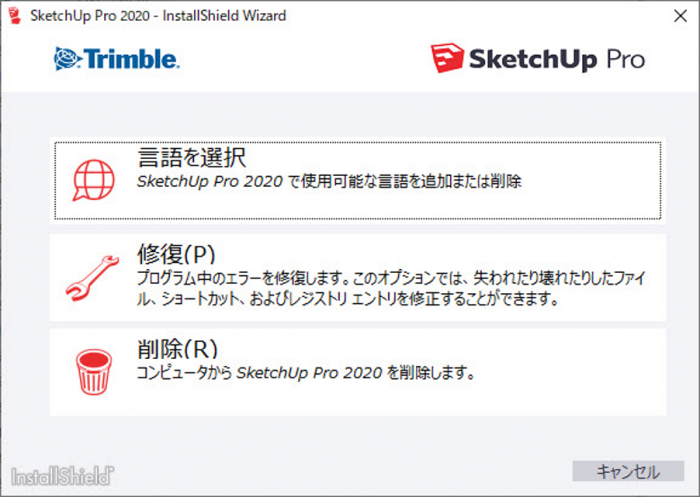
Mac版のインストーラーは、ダブルクリックすると以下のウィンドウが表示されるので、ウィンドウの中のアイコンを更にダブルクリックします。
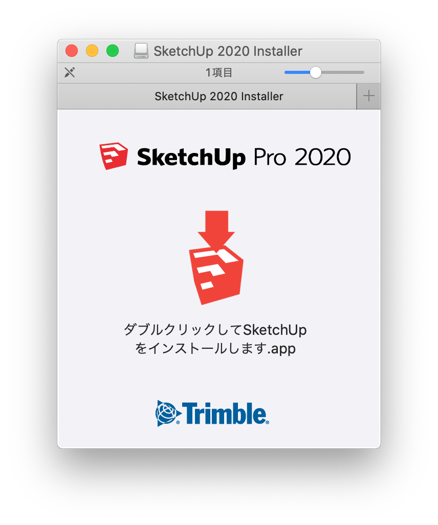
以下のようなウィンドウが表示されるので、[OK]をクリックします。
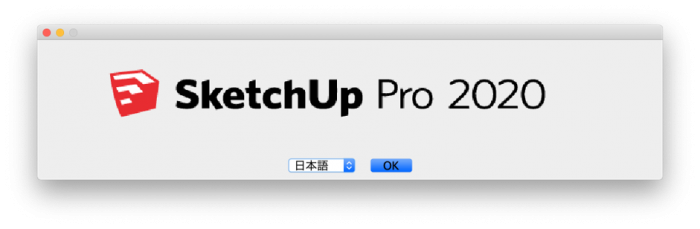
以下のウィンドウが表示されます。言語を変更する場合は[変更]をクリックして言語を選択し、[次へ(N)]でインストールを進めます。
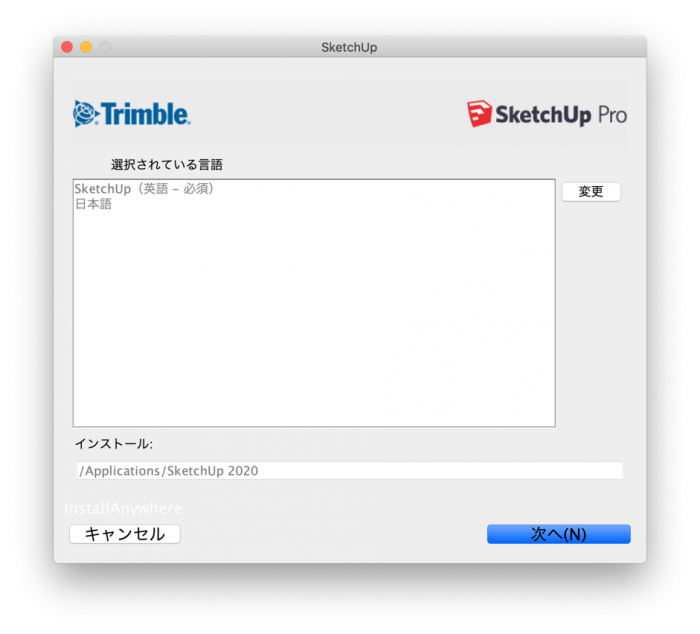
レイヤからタグへ名称変更
Photoshopなど多くのソフトでは、レイヤは2Dの重なり順序を意味します。そのため、SketchUpでレイヤという名称は直感的ではありませんでした。
SketchUp2020では、レイヤではなくタグという名称に変更されました。
タグでは、家具やガラスなど、データを分類する際に利用してください。表示・非表示の管理などはアウトライン表示で行うことで直感的に操作できます。
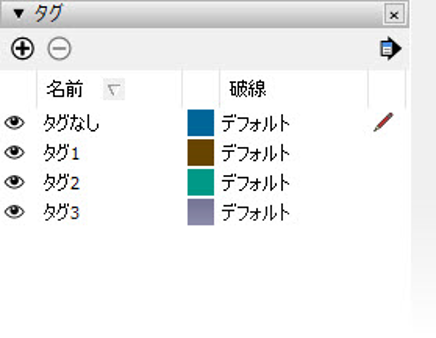
※LayOutのレイヤは一般的な2Dの重なり順序を示すものなのでレイヤという名称で変わりません。
アウトライン表示の改善
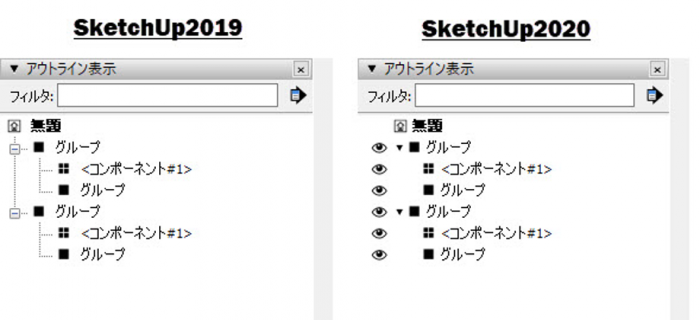
SketchUp 2020では、目のアイコンをクリックして表示・非表示を切り替えることができるようになりました。
また、非表示になっているタグのグループとコンポーネントがアウトライン表示に表示されるようになりました。
バウンディングボックスのグリップと自動透明度
選択したグループやコンポーネントのバウンディングボックスの角にグリップが表示されるようになりました。
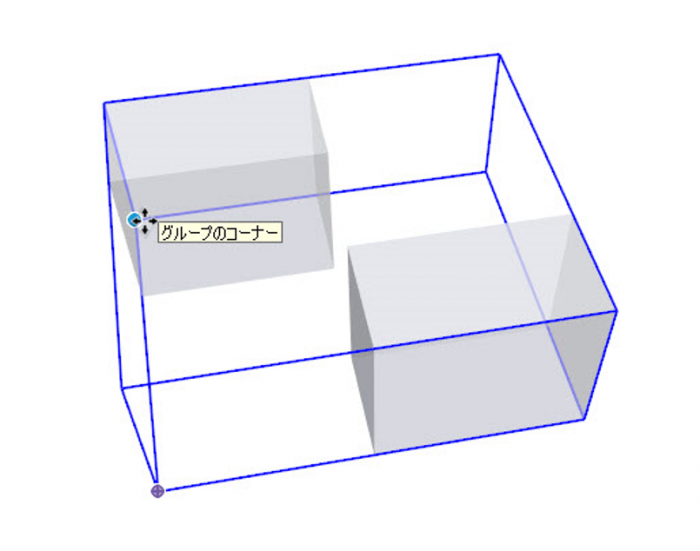
オブジェクトで隠れているコーナーなどのグリップにカーソルをスナップしたい時、そのオブジェクトが透明になりグリップが可視化され、視点を移動させずにグリップを掴むことが可能になりました。
また、見える部分でクリックして移動する際に、クリックしたポイントがオブジェクトに隠れて見えなくなると、自動的に透明になります。これは、回転ツールと移動ツールの両方で機能します。
移動ツール用の追加のグリップ(中間点と中心)を利用することができます。グリップの選択は、「下矢印」キーで切り替えることができます。 下矢印キーを押すごとにグループのコーナー、グループの中点、グループのサイドの中点のグリップの表示に切り替わります。
隠しジオメトリと非表示オブジェクト
表示メニューの中に「非表示オブジェクトを表示」が追加され、隠しジオメトリと非表示オブジェクトの表示を別々に管理できるようになりました。
SketchUp 2019までは「隠しジオメトリを表示」のみでしたが、SketchUp 2020では「隠しジオメトリを表示」と「非表示オブジェクトを表示」の2項目があります。
「隠しジオメトリ」を表示すると、エッジや面が非表示になっている場合にスムージングの点線などを表示できます。
「非表示オブジェクト」を表示すると、非表示になっているグループやコンポーネントを表示できます。
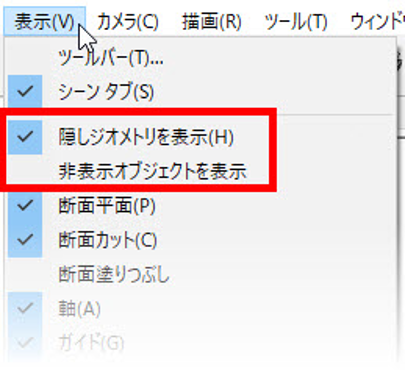
LayOutの新機能
トレイの「SketchUpモデル」ウィンドウの変更
SketchUp 2019までは、「表示」と「スタイル」のタブに別れていましたが、SketchUp 2020ではタブがなくなり、ビューポイント / カメラ / 効果 / スタイル / タグの項目が表示されるようになりました。
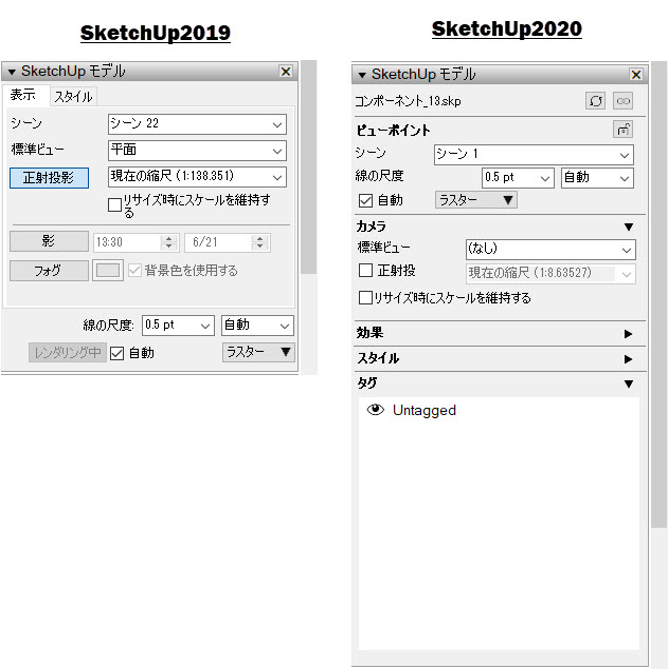
カメラ / 効果 / スタイル / タグの各項目は設定を変更すると下図①のように濃いグレーで表示され、②の[適用]ボタンが表示されます。この状態になるとビューポイントでシーンを変更してもシーンの設定は変更されません。各項目の変更をシーンの状態にリセットするには、リセットしたい各項目の②[適用]ボタンをクリックします。
各項目の変更をすべてリセットしてシーンの設定に戻すには、ビューポイントの③「すべてリセット」をクリックします。
各項目の④下向き三角(▼)をクリックすると、項目の設定欄の表示・非表示を切り替えることができます。
- ビューポート:シーンや線の尺度などを設定します。
- カメラ:カメラの設定を行います。
- 効果:影やフォグの設定を行います。
- スタイル:スタイルを選択できます。
- タグ:SketchUpで設定しているタグが表示されます。タグの表示・非表示を切り替えることができます。
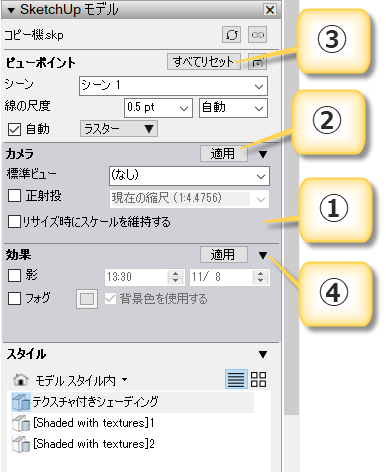
モデルの参照をアップデート、モデルのリンクを再定義、ロックのボタンが追加されました。
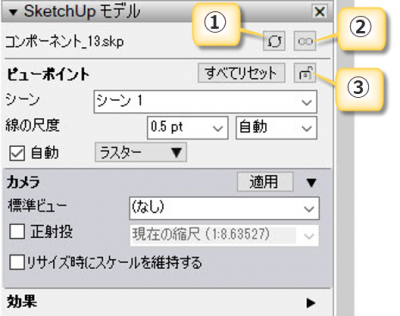
①モデルの参照をアップデート
②モデルのリンクを再定義
③ロックのボタン
モデルのリンクを再定義
複数のビューポートに1つのSketchUpモデルが存在する場合、以前は、そのビューポートを削除し新しい.SKPモデルを挿入し、すべてのスケール設定とビューポートのサイズをリセットする必要がありましたが、新バージョンではそれらのビューポートの1つだけを別のSketchUpモデルに再リンクできるようになりました。







<株式会社アルファコックス>
建築・土木・インテリア関連CG・
3Dモデルソフトウェアの販売・サポート